 悩んでる人
悩んでる人副業でブログを始めたいけど、WordPressの開設って難しそう
今回はこのような悩みを解決します。
WordPressの立ち上げと聞くと、難しそうなイメージを持たれる方もいると思います。
本記事では初心者でもつまづくことがないよう、画像付きでわかりやすく解説していますのでぜひチャレンジしてみてください。



この記事を読んでいただければ、パソコンが苦手な方でも必ずWordPressを開設できますよ。
WordPressブログ開設の概要
まずWordPress開設までの、おおまかな流れについて解説していきます。
WordPress開設までの流れ
- 独自ドメインの設定
- サイト名入力など
- お客様情報
- SMS認証
- クレジットカード情報の入力
- 独自SSLの設定
- デザインテーマの導入
- パーマリンクの設定
- プラグインの設定
ConoHa WINGがおすすめの理由


WordPressを立ち上げるには、まずサーバーを借りる必要があります。
レンタルサーバーとしては「エックスサーバー」が有名ですが、今回僕がおすすめするのが「ConoHa WING」です。
おすすめの理由がこちらです。
- 表示速度国内No.1
- サーバー料金が安い
- 管理画面が使いやすい
- 母体が大手のGMOなので安心して使える
3年契約にすると月額687円(キャンペーン中だと493円)と格安で利用できます。
速度も速く、料金も安く、操作性もよいので、初心者にはおすすめのサーバーです。
迷ったら、ConoHa WINGを選んでおけば間違いありません!
WordPressブログの始め方
それでは、WordPressの具体的な開設方法を説明していきます。
レンタルサーバーを契約する
まずは、レンタルサーバーを契約するためにConoHa WINGの公式ページへ行きます。
申し込み画面が表示されたら、「今すぐアカウント登録」をクリックします。


左の「初めてご利用の方へ」の方に、メールアドレスとパスワードを入力し、「次へ」をクリックします。


次にサーバーのプランを選んでいきます。


① 料金タイプ
WINGパックを選択。
② 契約期間
初心者の方は12か月がおすすめ 。
期間が長くなればなるほど、ひと月あたりの料金が安くなります。
キャンペーン期間中は最安値で493円になります。
③ プラン
ベーシックを選択。
④ 初期ドメイン
ほぼ使わないので、適当な文字列でOK。
⑤ サーバー名
そのままでOK。
WordPressかんたんセットアップ
プランが選択し終わったら、WordPressかんたんセットアップをしていきます。


① WordPressかんたんセットアップ
利用するを選択。
② セットアップ方法
新規インストールを選択。
③ 独自ドメイン設定
ドメインとは、「インターネット上の住所」みたいなもので、好きな文字列を入力します。
注意しないといけないのは、一度決めると変更できないという点と他の人が使っていると使用できないという点です。なるべくシンプルなものがおすすめです。
文字列が入力し終わったらトップレベルドメインを選択します。迷ったら「.com」を選んでおけば大丈夫です。
④ 作成サイト名
作成するブログのタイトルのことで、好きなタイトルを入力します。
あとから変更できるので、迷っているなら仮タイトルでも大丈夫です。
⑤ ユーザー名
ログインなどをするときに使うもので、好きな名前で大丈夫です。読者に見られることはありません。
⑥ パスワード
ログイン時に使用するもので、入力したら忘れないようにメモしておきましょう。
⑦ WordPressテーマ
使いたいテーマが決まっていなければ、無料の「Cocoon」を選んでおけば大丈夫です。
入力が終わったら、「次へ」をクリックします。
必要な情報を入力
お客様情報の入力画面になるので、名前、生年月日、住所、電話番号などを入力していきます。
入力が終わったら、「次へ」をクリックします。


次に、SMS/電話認証を行います。SMS認証の方が簡単にできるのでおすすめです。
「SMS認証」をクリックします。


先ほど入力した電話番号に認証コードが届くので、届いたコードを入力し「送信」をクリックします。


認証が終わったら、クレジットカードの情報を入力していきます。


入力が終わったら、下にある「お申込み」をクリックします。





これで、WordPressブログの開設は完了です。お疲れさまでした。
WordPressのSSL設定をする
WordPressが開設できたら、SSLの設定をしていきます。
SSLとはインターネットの通信を暗号化する技術のことで、サイトのセキュリティがあがるので必ず設定しておきましょう。とはいっても、開設後に放置しておけば、30分~1時間ほどで勝手に設定してくれます。
30分ほど待ってみてからConoHa WINGの管理画面を開き、「SSL有効化」のボタンがクリックできるようになっていれば設定は完了していますので、「SSL有効化」をクリックします。これでSSLの設定は完了です。
もしSSL有効化のボタンが押せないようだったら、少し待ってから再度開いてみてください。


WordPressブログの初期設定
ここからはWordPressブログの初期設定について解説していきます。
初期設定でやることは次の3つです。
- パーマリンクの設定
- デザインテーマの設定
- プラグインの設定
まずはWordPressのダッシュボードにログインしてみましょう。ConoHa WINGの管理画面から「管理画面URL」をクリックします。
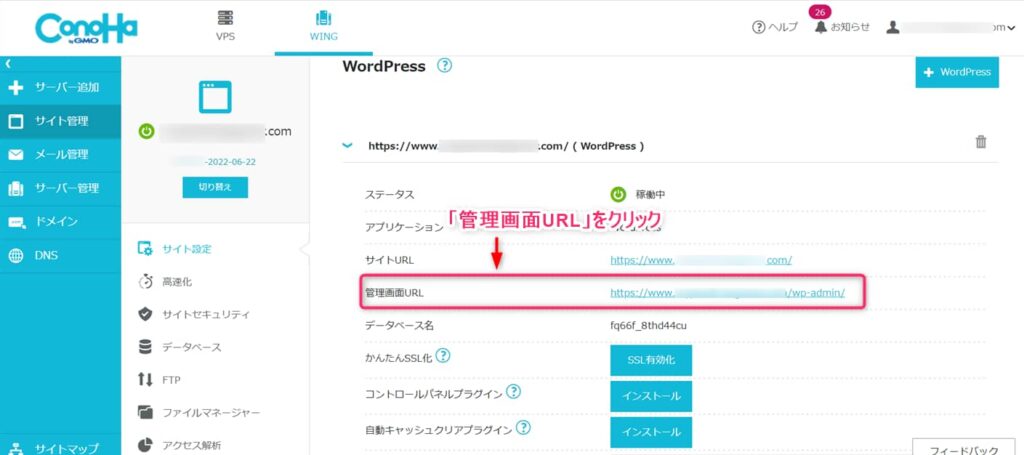
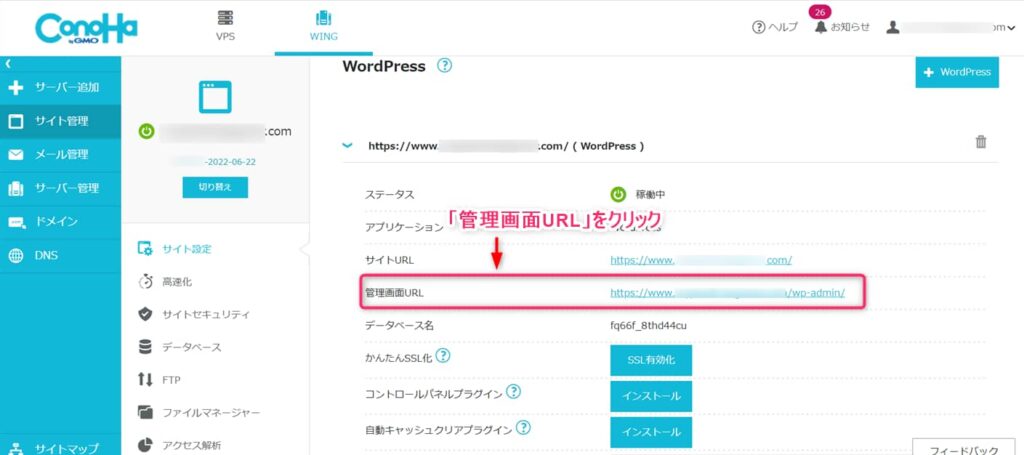
すると、WordPressのログイン画面になるので、申し込み時に入力したユーザー名またはメールアドレス、パスワードを入力してログインしましょう。


ログインすると以下のようなダッシュボードが開きます。


これでログインは完了です。
パーマリンクの設定
ログインができたらパーマリンクの設定をしていきます。
パーマリンクとは「記事のURL」のことで、以下の「wp-start」の部分です。
https://cryptonft-beginner.com/wp-start
それでは設定方法を解説していきます。
まず、ダッシュボードから「設定」を開き、「パーマリンク」をクリックします。


次に、「カスタム構造」を選択し、「/%postname%/」と入力したら「変更を保存」をクリックします。


これでパーマリンクの設定は完了です。
あとは、記事作成画面の右サイドバーから「URL」をクリックし、記事ごとにパーマリンクを入力していきます。


デザインテーマの設定
デザインテーマを導入すると、初心者でも見栄えの良いブログが簡単に作れるようになります。
デザインテーマには有料と無料のものがありますが、ブログで稼ぎたいと考えているなら有料のテーマをおすすめします。
当ブログではSWELL
- 初心者でもおしゃれなブログが作れる
- 多彩なブロックで自由自在にカスタマイズできる
- 導入するだけで基本的なSEO対策ができる
- 最小限のプラグインで済む
- 表示速度が速い
- ユーザー数が多いので、わからないことがあっても検索すればすぐに答えが見つかる
価格は17,600円と他のテーマより少し高めですが、SWELLの使いやすさを考えたら安いくらいの値段だと僕は思っています。もし値段の面で迷っているなら、思い切って導入することをおすすめします。
プラグインの設定
プラグインとは拡張機能みたいなもので、導入すると色々な機能を使えるようになります。
それでは導入方法について解説していきますね。
まず、ダッシュボードの画面から「プラグイン」を開き、「新規追加」をクリックします。


検索窓にプラグイン名を入力し、目当てのプラグインが表示されたら「今すぐインストール」をクリックします。


最後に「有効化」をクリックすれば、導入完了です。


まとめ
WordPressブログの開設方法はこれで終わりです。
ブログで稼げれば家計に余裕を持たすことができ、家族でちょっといいお店にも行けるようになります。ブログを始めるか迷っている方は、とりあえずブログだけでも開設しておきましょう。
おすすめはConoHa WINGです。




コメント